Importing the certificate is necessary for automatic registration of the station into SecureAnyBox via HTTPS protocol.
To import the certificate please follow these steps:
Click Start and into Windows search field please enter “mmc” ( ![]() ) and click on the program in the search results (
) and click on the program in the search results ( ![]() ).
).
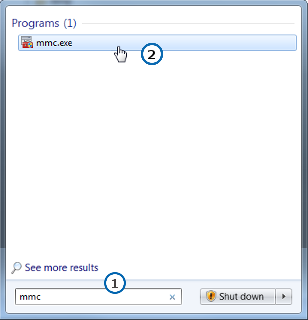
In the Console window, please click the File ( ![]() ) -> Add/Remove Snap-in(
) -> Add/Remove Snap-in( ![]() ).
).
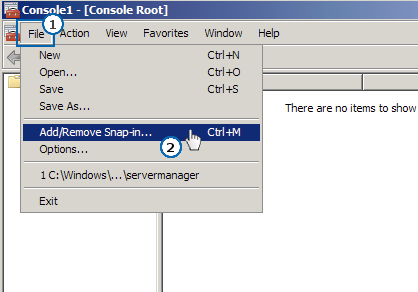
Select Certificates ( ![]() ) in the left panel and click Add (
) in the left panel and click Add ( ![]() ) to move a selection into the right panel. Then click OK button (
) to move a selection into the right panel. Then click OK button ( ![]() ).
).
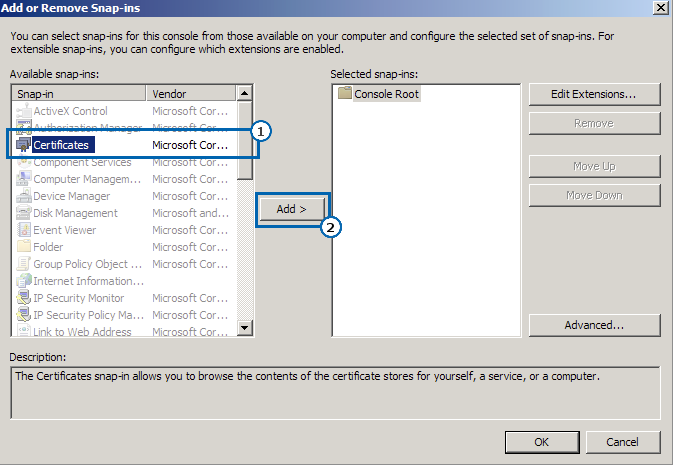
In the Certificates snap-in window, select Computer account option ( ![]() ) and click Next button (
) and click Next button ( ![]() ). At the next window click Finish button (
). At the next window click Finish button ( ![]() ).
).
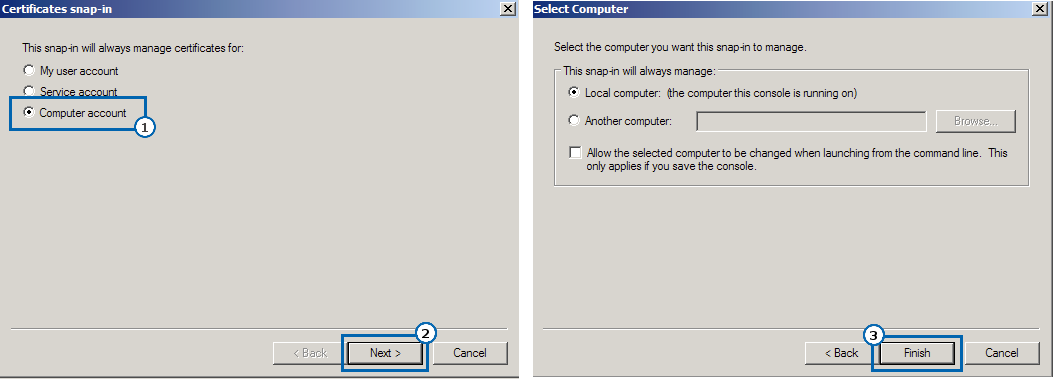
In the Add or Remove Snap-ins window click OK button ( ![]() ).
).
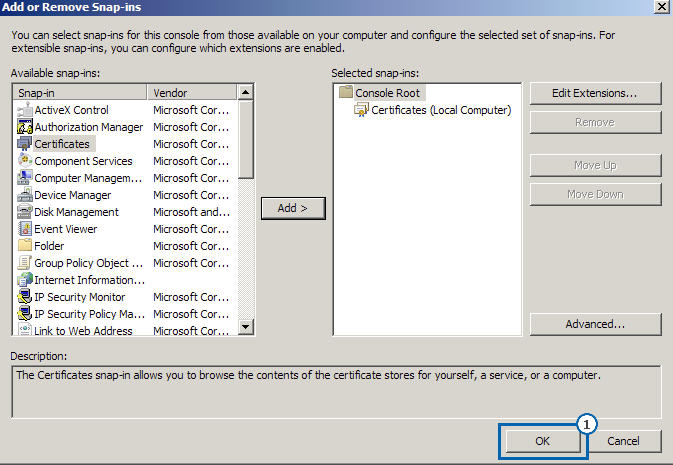
In the Console window expand Certificates and right click Trusted Root Certificates -> All tasks -> Import
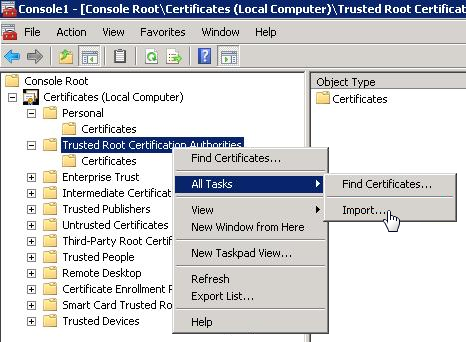
In Certificate Import Wizard window click Next ( ![]() ), and at the next screen please select certificate to import (
), and at the next screen please select certificate to import ( ![]() ). When certificate select, please click Next (
). When certificate select, please click Next ( ![]() ).
).
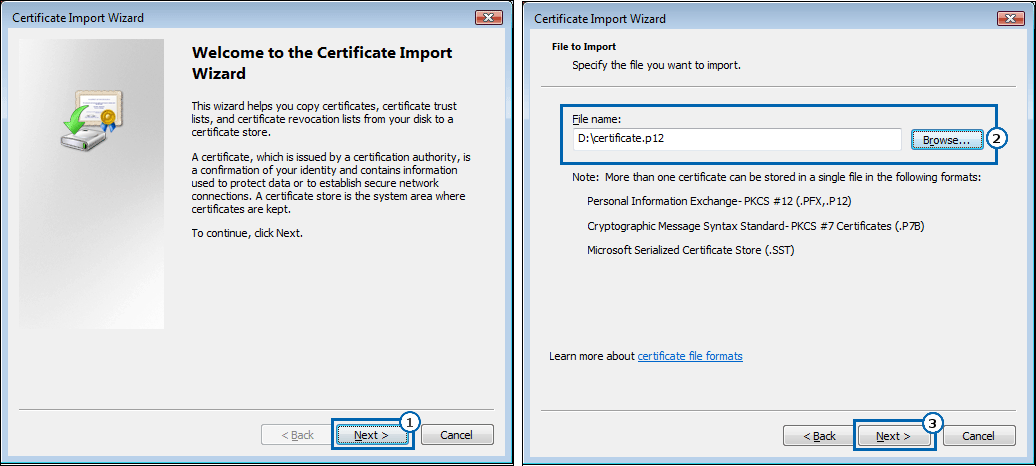
Please enter the certificate password ( ![]() ) and click Next (
) and click Next ( ![]() ) and at the next windows click Next (
) and at the next windows click Next ( ![]() ) and Finish (
) and Finish ( ![]() ).
).
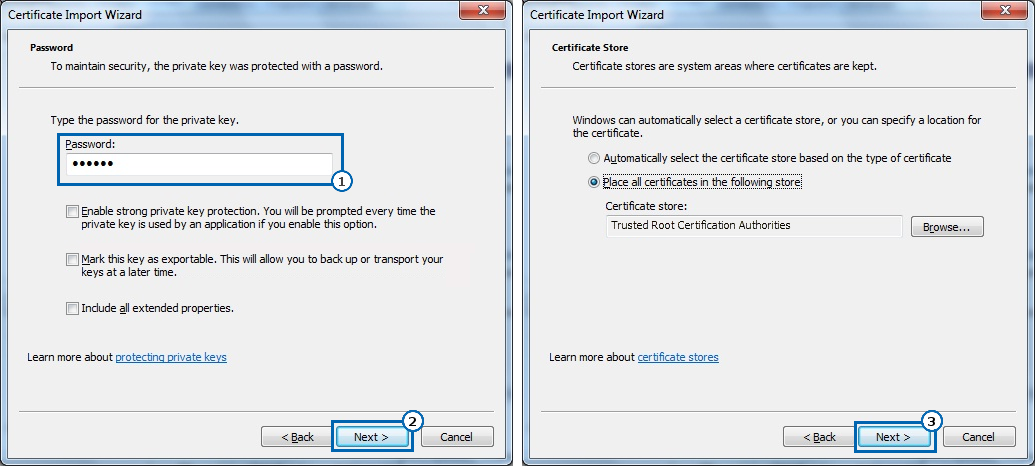
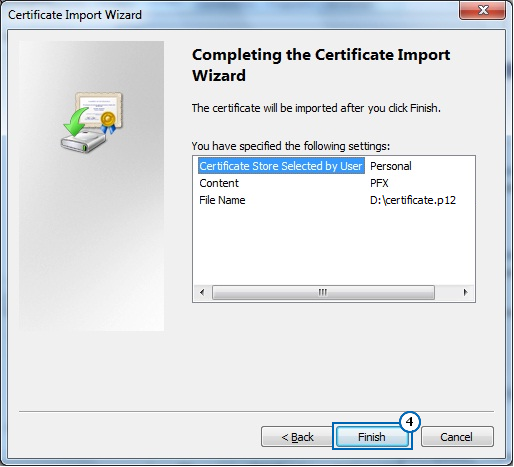
After import completed, the station should be registered into SecureAnyBox automatically (it may takes 10 minutes). For immediate registration, you can restart SecureAnyBox agent service.




